Support
> Advanced Topics > How to add Open Now and Closed Now elements and controls to your locatorHow to add Open Now and Closed Now elements and controls to your locator
The first thing that you'll need to do to start displaying whether a store is Open or Closed in your store locator is to add opening times to your store list. You can do this manually by editing each store, or more likely the fastest approach would be to add them to your import file and upload it to our console. You shouldn't need to do anything else if you already have your opening hours set up as our software will interpret each opening time automatically but here are some guidelines if you do run into any problems:
- If you don't enter any opening hours the store won't show the Open or Closed label. It will however be hidden when the user chooses to show only open stores.
- If you want to show that the store is open 24 hours a day, then just include '24' in the opening hours. For example, '24 hours' would work fine.
- If you want to show that the store is closed, include the word 'Closed' in the opening hours.- It's recommended to either use a 24 hour clock (e.g. 14:00) or the 12 hour clock with am or om (e.g. 2pm) in your opening hours. The reason is that some times are ambiguous without this - for example, '11-12' could mean 11am-12pm or 11pm to 12am.
- Multiple time ranges are supported (for example if the store is open in the morning, closes for lunch and then reopens in the evening). For multiple times to be read properly, you'll need to separate each time range with either a forward slash (/) or comma.
Example of valid opening times:
- 12PM-8PM09:00 to 23:00
- 12PM - 9PM
- 8AM-8PM
- 09:00 to 5:00
- 9:30AM-10PM
- 09:00 - 13:00 / 17:00 - 20:0
- 09:30 - 12:30 , 15:30 - 19:30
- 9:00am-7:00pm
Once you have your opening times in the system, you can choose either one or both of the steps below to enable the enhanced opening times features in your locator.
Adding a control to your locator to allow customers to see only Open stores
You can allow customers to toggle the display of either all stores or only Open Stores in your locator. We've added two options for how this is shown: either as an extra toggle button in the address search bar (the top row) or as an additional Filter checkbox item. You can change the wording of the button or Filter label as needed on a per language basis as with all text components of your locator on the Languages page.
To choose which control you want to use, head to the Filters section of the Settings page and set 'Open / Closed Filter' to one of the following two options:
'Show as a button in the search bar' - Here's how this looks:

Or, 'Show as an additional Filter option' - And here's the checkbox:

You can reorder the checkbox using the Filters page the same as you would a regular checkbox.
To change the text label used for the checkbox or button, set it using the 'Open Stores Only' field on the Text Labels page (the same setting is used for both).
Displaying an Open or Closed label inside each Store
To create a new element in your locator, go to the Layout page and click on the 'Add Element' button to create a new field in your locator. Choose an element type of 'Open Now' and click on 'Add Custom Element'. Now, drag and drop the new field from the column on the right to the place in the location list on the left where you want the label to appear inside your store details.
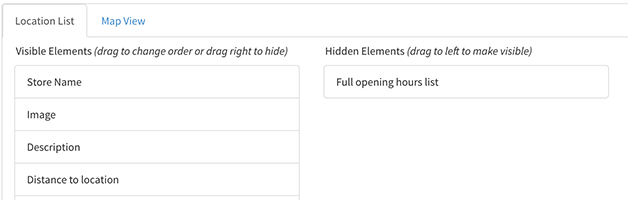
You will probably also want to click on the Map View tab and again drag the element to the place in the map popup window where you want the label to appear.
![]()
When you're done, click on 'Save Location Layout' and then you can refresh your store locator to see the new Open / Closed labels. Here's how it should look when working: .
. 