Custom layouts and custom elements allow you to really personalise your locator to meet your business requirements. You can create new elements with the locator and also change the order in which they appear using this feature.
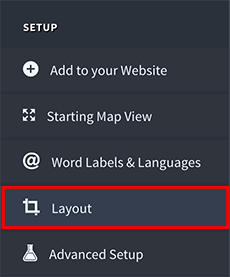
Using the mouse, you can add or remove elements from your store locator by dragging elements from the left hand column which is the list of visible elements and drag them to the right hand column which is the list of hidden elements. You can also drag and drop elements within the left hand list to change the order in which they appear in your store locator.
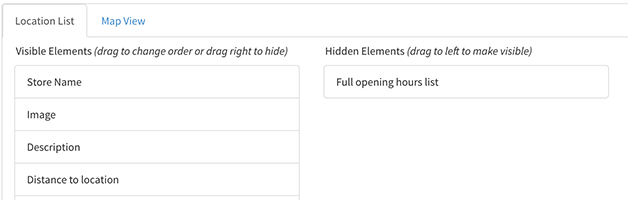
We've also added Custom Element support so you can add your own elements into the mix. For example, you may want to have a second email address field or another image to your locator.

There's two separate layouts, one for the Location List (the list of locations on the left hand side of the map) and one for the Map View (the window that pops up when you click on a location marker on the map or the 'Show on Map' button). You can switch between the layouts by clicking on the link in the tabs at the top.
Note: if you have chosen the Side by Side Opening Hours Layout then there will be three tabs at the top, with an additional tab for the left vs right side of the pop up window).
Next, we've added custom elements. For example, you may want to have a second email address field. To add a new custom element, click the 'Add Custom Element' button at the top and give your custom element a name. You'll also need to choose the type of the element - this is so that the locator will know that it should add a link to email fields, website URLs or phone numbers.
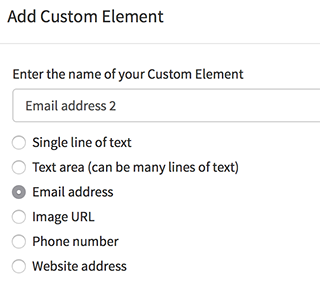
Your new custom element will appear in the layout below. By default, it will be hidden until you position it somewhere in the visible layout on the left. Shown below this is a new custom element which appears under the store name.
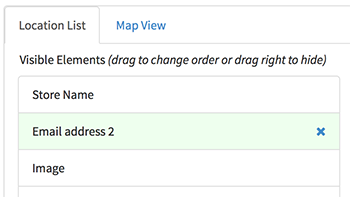
Hopefully that covers it for now. As usual, drop us a line if you have any questions about how to use custom elements or layouts in your store locator.