An ExpressMaps API key is required for all new deployments of our store locator if you select the MapBox platform instead of the default Google Maps. Here's our guide to obtaining your API key.
1. Click on the following link to start the signup process: https://www.expressmaps.com/signup:
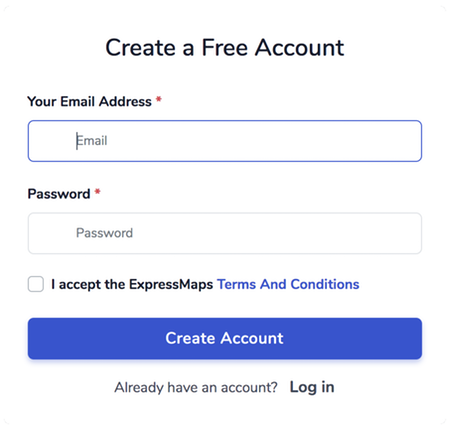
2. Once you've created your account, click on 'API Keys' in the menu on the left and select 'Create New Key':
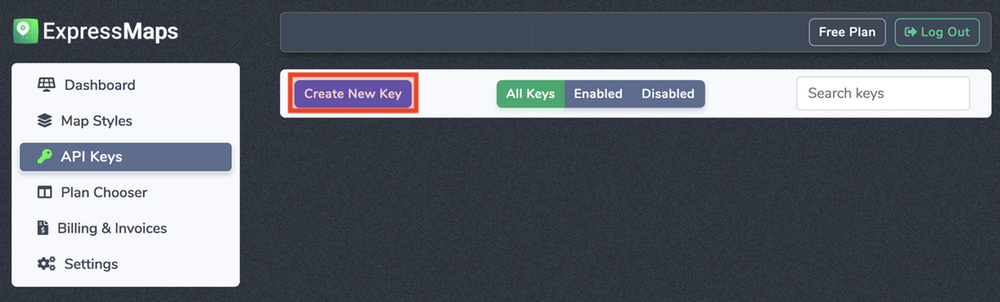
3. Give your key a name (you can use anything you like):
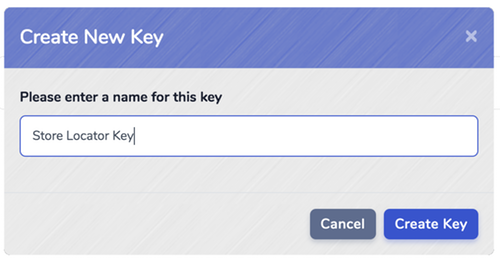
4. We recommend restricting your API key so that it can only be used on your website. Click on 'Edit' in your new API key to do this, or if you don't want to restrict your key you can jump straight to step 6 instead:
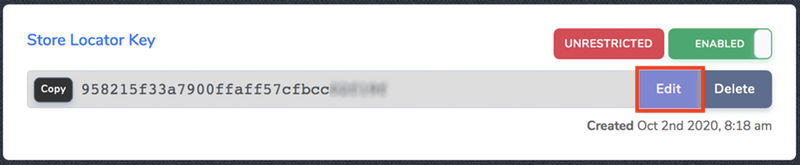
5. Under 'Key Restrictions' put the domain name only part of your website. For example, if your store locator has the URL 'www.mywebsite.com/path/to/locator', you should just enter 'mywebsite.com'.

6. Save your key and add your new key to your Store Locator account by copying it using the COPY button and pasting it into the box at the top of this page and clicking the Save API Key button.

7. Choose your installation type under 'Install on your website' and either follow the instructions for your platform or simply copy the HTML Embed Code and add it to the page on your website on which you would like your store locator to appear:
Note: If you already have our store locator installed on your website, you should replace your existing Embed Code with the new one shown.